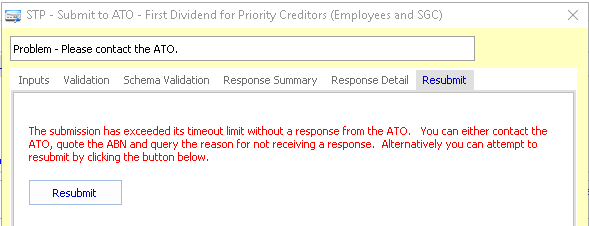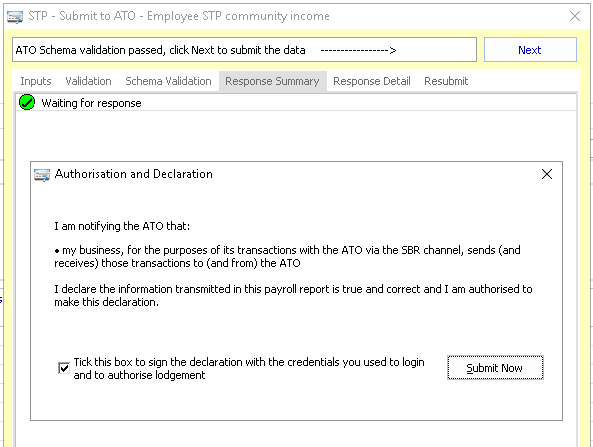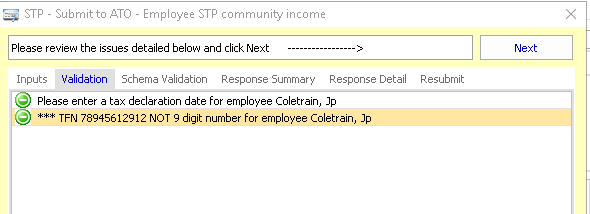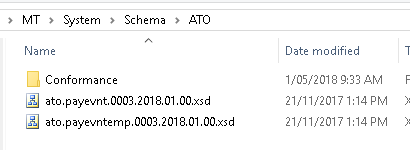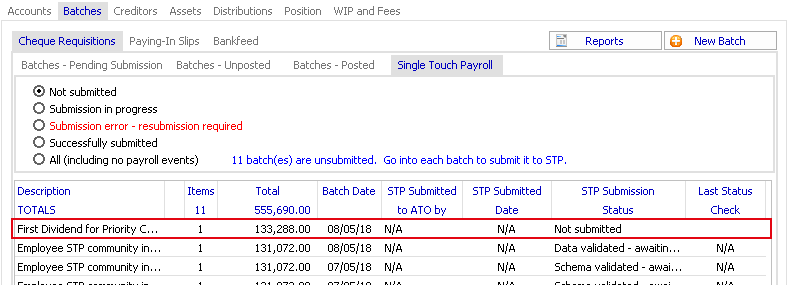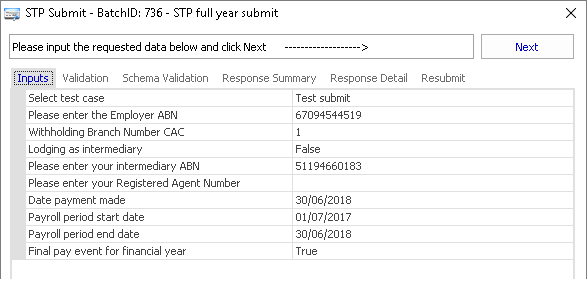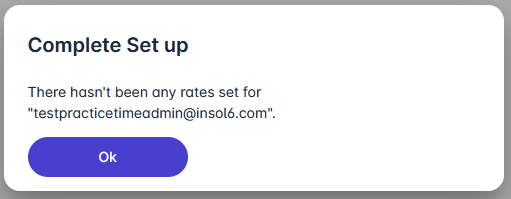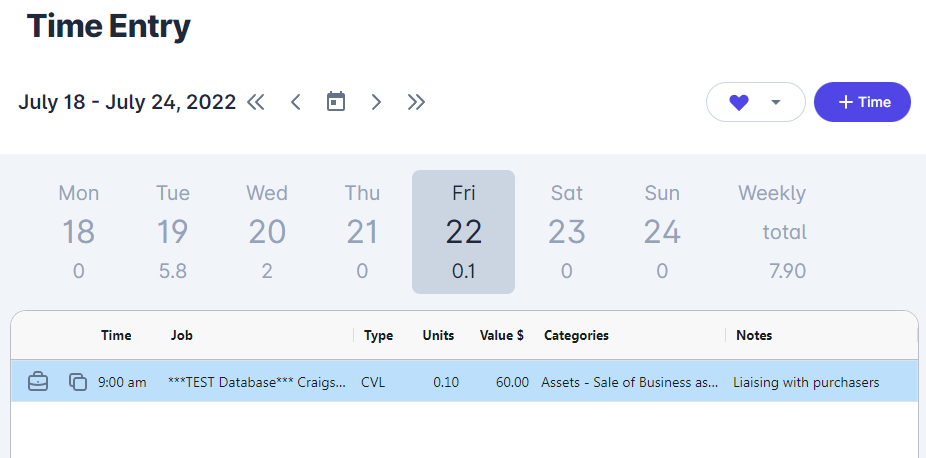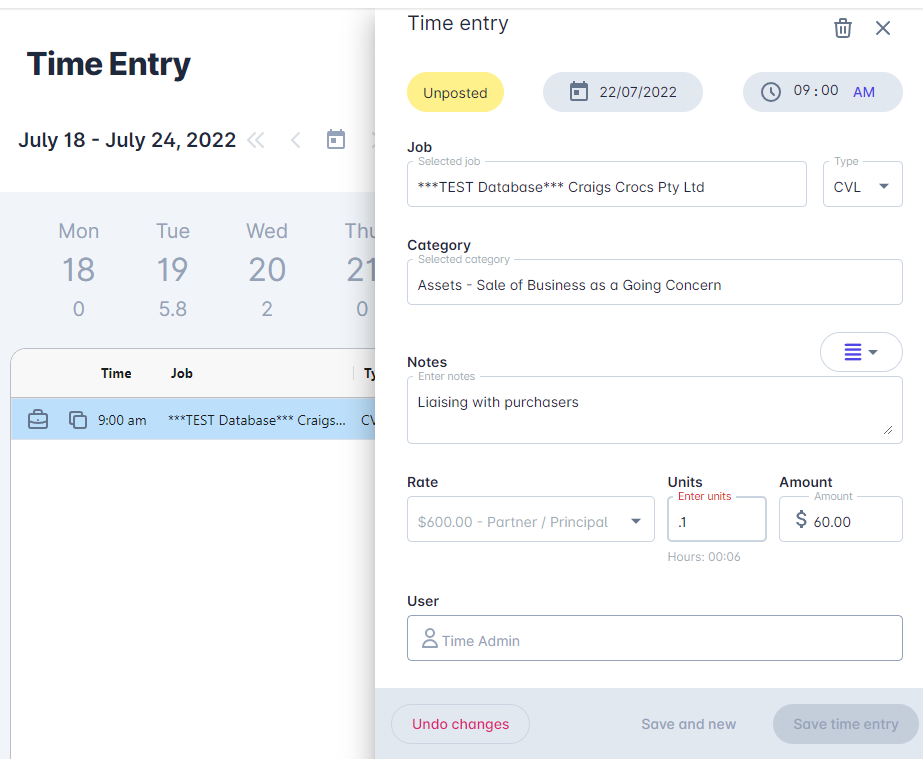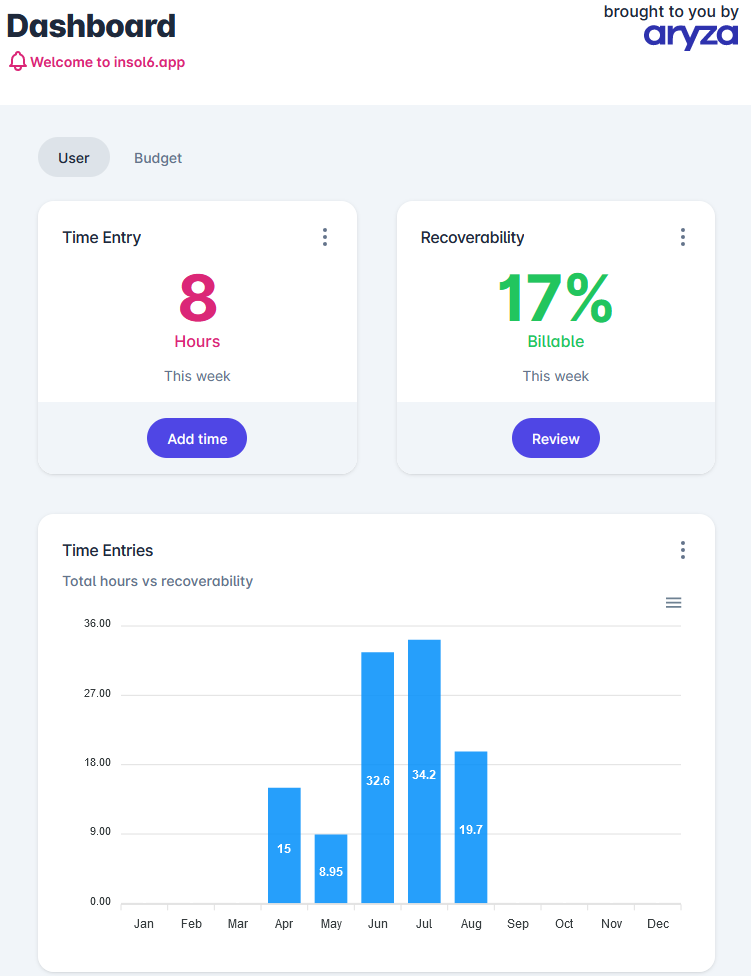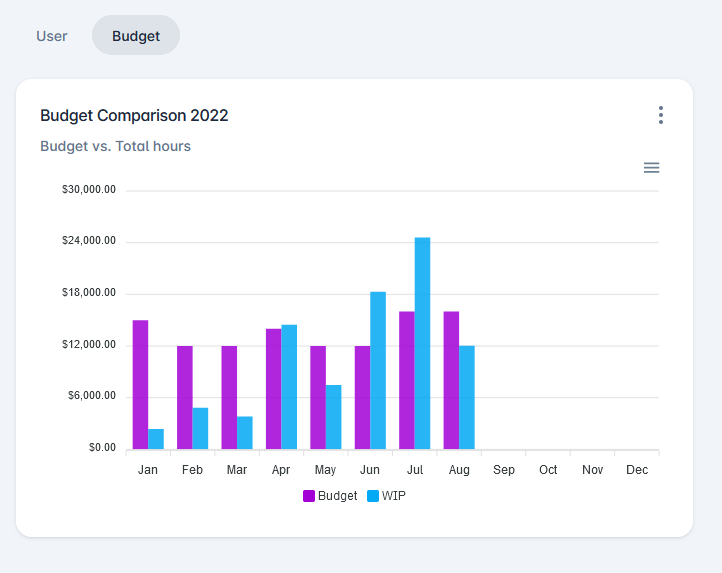Corporate insolvency case management software
The next generation of case management software, offering an end-to-end solution
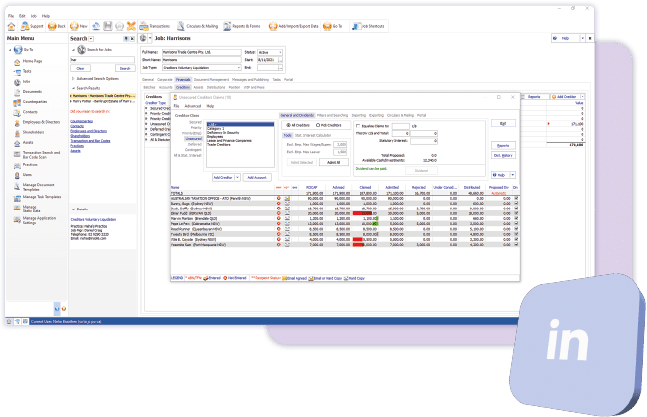
Aryza Insolv: a focus on assisting professional restructuring firms, to move toward a more connected, flexible, and results-driven culture
Aryza has over 20 years’ experience in the insolvency and debt management sector, and it was one of the pioneers of introducing automation to the sector. Our Corporate insolvency solution includes:
- Banking integration
- Single touch payroll (STP)
- Online voting
- Business process automation
- ARITA standards
- Payment authorisations
- Insolvency Case Management Systems (CMS)
- Auditing and security
- Compliance
- Creditors’ portal and voting online
- Integrations
- Cloud services
- Timekeeping
Banking Integration
Spend less time entering payments and more time evaluating your financial position. Make your banking systems secure and audit friendly.
-
Unprecedented level of security and audit history
-
View statement detail
-
View a centralised reconciliation of all accounts
-
Produce bank statements and part of statutory compliance workflow
-
Auto create bank fees and interest.
-
Make payments electronically and securely
-
View the bank cleared status of uploaded transactions
-
Integrate banking alerts and approvals into your workflow
-
Receive daily bank movement alerts
-
Send payment remittance advices
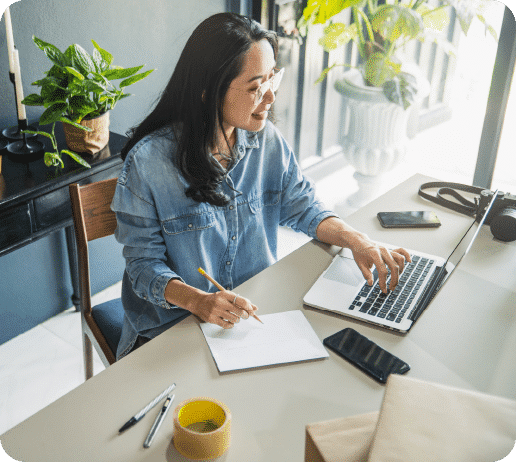
Creditor Portal and Online voting
Allow voting in real time, allow attendees to complete proxy forms, allow one person to represent multiple parties and vote based on number and value. Determine results and post outcomes in real-time.
The creditors’ portal provides the latest in creditor communications:
- Post documents to creditors using our online repository
- Allow creditors to securely submit their claims and bank details
- Branded for your practice
- Allow creditors to vote in real-time in meetings or on resolutions online. Display the outcome.
We provide a separate claim processing channel that is designed for class action distributions.

Click the button to log in or register for the Creditors’ Portal
Single Touch Payroll 2
STP is the new way of reporting tax and super information for employees to the ATO. When employing people as part of an insolvency appointment, we can help you.
Each time you create a payroll entry or a payment to an employee you can submit STP electronically using our ATO authorised software. Payroll has always been a part of Aryza Corporate CMS and we cater for all types of payments that need to be reported under STP.

Business Process Automation
Automation starts with small steps. Whether it is document production and approval, compliance management, payment authorisations, DMS integration, company search integration, or process automation through the web. Let us help you become more efficient.
Dive into your business processes to turn time-consuming processes from challenge to strength, so you can spend your time more productively.
Let us assist you with a managed implementation plan for special projects.
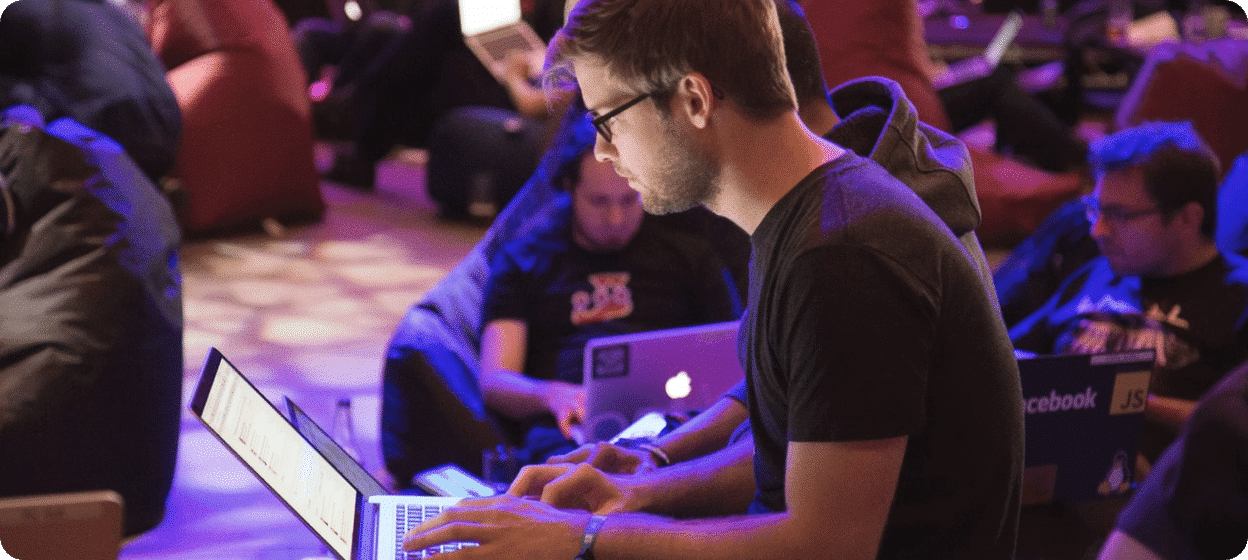
Record and review time, prepare bills write off and create remuneration reports
Track time from your devices with desktop and mobile apps
Our web-based timekeeping interface is designed for time entry on the go. With smart categorisation lookups based on industry best practice, and the ability to create multiple rates per user, and configure rate schedules that change over time. Users can spell-check entries, establish their favourite entries and set up standard suggested note phrases to speed up processes and unlock the value of your data. Aryza Timekeeping provides industry standard outputs in real time that will save days of work when producing remuneration reports. Our software is a simple way to track work in progress against approvals and compare to funds on hand. It is also possible to save time on admin by importing bills and creating electronic payments in a single workflow.
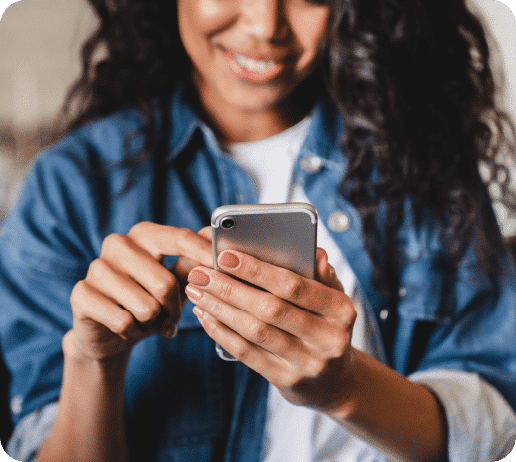
Meeting ARITA Standards
With the full suite of ARITA templates and updates, ensure your document packs are always tuned in to the latest legislation. Super charge your document production by harnessing the power of ARITA industry standard templates and precedents to ensure your processes are up-to-date and you cover all bases.
If you subscribe to ARITA templates, then contact support for our pre-coded document packs and tasks.
We provide all templates pre-coded and distributed for you.


Benefits of Aryza Corporate insolvency solutions
Benefits of Aryza Corporate insolvency solutions
Efficiency for your business and your customers
Supporting the Insolvency Practitioner
Consistency and compliance
Automation of your business processes
Instant view of recoverability
Simple integration
Real time chargeable reporting to unlock your data
Record time and chargeable performance
Powerful compliant reporting
Time review summary
WIP churn
The Churn report gives you an overview of time as an “asset” and indicates what may be potentially converted into invoices.
User defined dashboard
The main part of the dashboard include: User summary, recovery analysis, budget analysis, WIP Churn and a user summary that shows your total hours over a 12 month period and some summary statistics. From here you can shortcut to time entry or review what you have entered recently
Visit our knowledge base for further support and information
FAQ
If an error has occurred with a submission, you may fix the errors and resubmit the batch.
Note
Some submission errors will require you to submit a replacement batch. Search the full list of STP submission issues.
Also, if you have changed any of the coding on the employee entries that has been submitted on an STP batch, you will need to resubmit the data with a new STP batch.
Navigate to the batch and click “Resubmit“.
Note
Do not submit an earlier batch if you have already submitted a later batch. Each submission contains the year-to-date figures and will pick up earlier batches.
Resubmitting
In some cases, for example where a submission has failed due to permissions, STP events may not be resubmitted as the ATO has already recorded the receipt of a failed message. In these cases you can generate a ‘Current Year Update’ to resubmit all data for the current year.
Flag as do not submit
If the ATO will not accept a batch that has previously been submitted in error (and you need to create a new submission) then you mark the submission having an error as “Flag as do not submit” using the right-click option on the STP batch submission register.
Once you have progressed through the previous stages:
Inputs | Validation | Schema Validation
You may now submit the payload to the ATO.
- Click “Next” from the STP > Schema Validation tab
The wizard progresses to the “Response Summary” tab and the Authorisation pop-up form appears.
- Tick the declaration box and click “Submit Now”
The payload is now submitted to the ATO.
A response may not be received for between 5 minutes and 24 hours. To keep a track of your STP submissions see Home Page Monitoring of STP batches.
Notes: When you submit a batch you’re submitting the year-to-date figures. If you submit an earlier batch you may be updating the YTD and excluding later transactions. Check the reported generated with the submission for details of what has been submitted. If you submit an earlier batch, either resubmit your latest batch, perform a Current Year Submit or a if this is the Final submission a full year submit
Following the Input step, data will be pre-validated before submission to the ATO:
Double click on the Employee to edit any details prior to submission.
Employee Validation
The employee validation includes:
Declaration Date:
The date the employer receives the tax file number declaration needs to be entered in order to submit STP unless you have already sent in and completed the paper based tax file number declaration form.
Employee State (in Address):
The STATE needs to matched to the expected list of known value of Australian States AAT|ACT|NSW|NT|QLD|SA|TAS|VIC.
The ATO rule states that if the country is not Australia then state and post code must be blank.
Employee Country (in Address);
The application uses a list of country codes as required for validation by external systems:
– employee STP outputs
It is important the Country name be entered in full exactly as it appears in the list below to resolve a match to the code.
Tax file number
You generally would have entered a valid TFN for an employee if you’re expecting to make payments.
Note: You may enter the TFN for the employee on the import spreadsheet.
Employee Phone and Email: If entered this is supplied to the ATO.
Input Validation
ABN: The job’s ABN needs to pass the validation algorithm.
Payment date: The pay date needs to be in the current financial year.
Supplier Phone: The current user PHONE number specified in their user record.
Supplier Email: The current user needs a EMAIL number specified in their user record.
Schema Validation
This step confirms that the XML produced by the software adheres to a the correct structure and each data field is in the correct format. The schema document for comparison is located in the “\\Merge Template\Schema\ATO” directory. These files will need to exist:
To submit a STP batch double-click on the Batch:
The STP Submission Form appears.
Confirm the input information:
Select test case: Test Submit (This option is only available for administrators, and is only accepted with ABN numbers reserved by the ATO for testing ..eg the one listed above)
Lodging as intermediary: “False”
This option is much like how a tax agent will submit returns on behalf of other entities. Selecting “True” and specifying your Practice’s ABN depends on whether you want to access your submissions from a central online business portal (for your practice) or you have separate access to a portal response for the job you’re submitting the data for. You don’t need a separate registration to receive response messages as these will come back via this submission process.
Date of Payment: will be the batch date, ensure the payments to employees have the same date as the payment date.
Payroll period: Defaults from the Pay Wages entry or the date of employee dividends. Some entries will not have a payroll period so you will need to enter it.
Final pay event for the financial year: Set this to true if you know this is the last STP submission. If you have some employees having a final payment and some expecting more payments, you will need to split the batch or just submit an non-final submission by setting this option to “False”.
If you are transitioning between job types you will need to do a Final Full Submission for the current CAC (eg VA). Future submissions for the new job type (eg CVL) will be submitted under the new CAC.
You need to submit STP on the pay date (which would be the same day as the payroll or the next day depending upon when a funds transfer is made payable to the employees). See ATO guidelines.
Submission
The STP submission process follows the following steps:
- Entering Data Inputs
- Data Validation and Schema Validation
- Submitting the STP Batch
- Responses and Resubmission
- Batch Reports
- Batch Totals
hen entering payroll transactions, the system will pickup the following transactions for STP submission:
- Pay Wages
- Employee Dividends
- Ad hoc entries allocated to employees that have been added to a batch
If an entry is allocated to an employee the system automatically recognises the entry as requiring STP submission.
STP Batches
STP transactions are added to payroll batches and become available for STP submission. (Note: you may also process a “Current Year Submit”, “full year submit” or “Prior Year Update” which will pick up entries that are not in a batch).
Single Touch Payroll submission process
Once you have posted a STP payroll batch, you will be able to submit the STP payload directly to the ATO from your desktop software.
First time validation
Before a registered user can enter a time entry, the following set up needs to be completed:
- The user need to have Time keeping access
- An Employee position assigned to user
- At least one position(s) assigned to the user needs to have rates set
Other validation with time entries
When entering time on a date, the following validation may occur if all settings are not set in a logical way, for example:
- “There are no rates for [schedule name] on [date of entry]
If a job has been allocated a rate schedule and there isn’t any rates set for the date of the entryIf you enter the rate calculation date, the software will display the rates that apply at the date of the entry.
What is non-chargeable or Internal time?
Non-chargeable time for example includes:
- Leave
- Business Development
- Training
- HR issues
- Internal IT issues
- Sales
How do you enter Internal time?
To enter time you need to assign the Job to the practice. The practice category list will be set to the “Internal time” category. The screen shot shows the allocation to the job and the available categories.

How do you setup Internal time?
Non-chargeable time is coded to a practice. The following steps explain how you configure the practice for internal time entries.
To set up Internal time categories for a job :
- Navigate to the practice job
The inactive job search filter should be applied:
- Click on the job
The job displays.
- Navigate to Setup and click the Categories tab
- Select the Internal Category
From the Task Categories select the Internal category and click “Add to Timekeeping“.
You are now set up to add internal time.
Entering Disbursements
Disbursements are entered by navigating to the Time Review > “Disbursements” page.
Note
You need “Timekeeper admin” access to enter disbursements.
Add a disbursement
To add a disbursement click on the + Add button:
To exclude a job from time entry, enter an end date for a job.
The screen shot shows an end date entered to in the desktop software:
The time entry page
Enter time by selecting the “Time Entry” from the LHS menu,
The time entry page displays:
Entering time
To enter a new time entry, click “+ Time” or click the favourites icon.
The time entry drawer slides out.
Note
Specialized entry screens are designed for add time entries using a mobile phone.
Selecting a Job
to enter time against a job you need to have categories selected for jobs. See setting job categories.
Selecting a category
The category lookup shows the first and second level time categories. Start typing to look up your category. The look will find any string of characters within both levels of category.
To find the correct category, you type the category in the “Category” lookup. The auto type feature finds the category you are looking for.
In example 1, we type “Ass” and the look up populates all available asset categories:
In example 2, by typing “Debt” the auto-type feature displays all available sub-categories meeting the criteria:
You may also add to the list of default categories provided.
See: Entering and configuring categories
Suggested notes
The suggested notes default from the 3rd level category, defined in the category set up. Once you select a default note you may edit the notes with your own text.
Selecting rates
Rates are determined by the current user, the positions a user has been assigned to and the rates set for those permissions.
When you logon the site directs you to the dashboard. A different dashboard displays depending upon your user profile.
The main part of the dashboard include
- User summary
- Recovery analysis
- Budget analysis
- WIP Churn
User Summary
The user summary shows your total hours over a 12 month period and some summary statistics. From here you can shortcut to time entry or review what you have entered recently.
Recovery
Recoverability shows the value of the time you have entered compared to the value that can be billed as a percentage.
Budget Analysis
The budget dashboard shows a comparison of total WIP vs Budgeted time.
WIP Churn
Helps you assess the total amount of time “on the clock” and compare the total against the new time posted for a period, the time invoiced, the time written off. This gives you an overview picture of time as an asset and how it is converted into invoices.
Filters
You may apply filters to dashboard views, so you can see totals and performance of managers and appointees.
WIP Churn
The WIP Churn helps you assess the total amount of time “on the clock” and compare the total against the new time posted for a period, the time invoiced, the time written off. “On the clock” time is the WIP stock figure comprising of previously posted time remaining unbilled.
The Churn report gives you an overview of time as an “asset” and indicates what may be potentially converted into invoices.
View the WIP Churn report on the Dashboard. Each month for the last 6 months shows the progression of WIP.
To view a detailed data list for the monthly WIP movements, click on the month and the grid below the graph populates with the underlying data:
Export
Use the “Export” button to output a spreadsheet of the WIP data as displayed above.
The main parts of the Timekeeping system include
- Dashboard
Time entry
Time review
Summary (by week)
By Job
By Employee
Detail
Disbursements
Invoices
Posting entries
Rate maintenance entry
Category maintenance entry
Importing Data
Activity reports
Task Area reports
Job set up
Budgets
Recovable time
Reports
Contact us
"*" indicates required fields